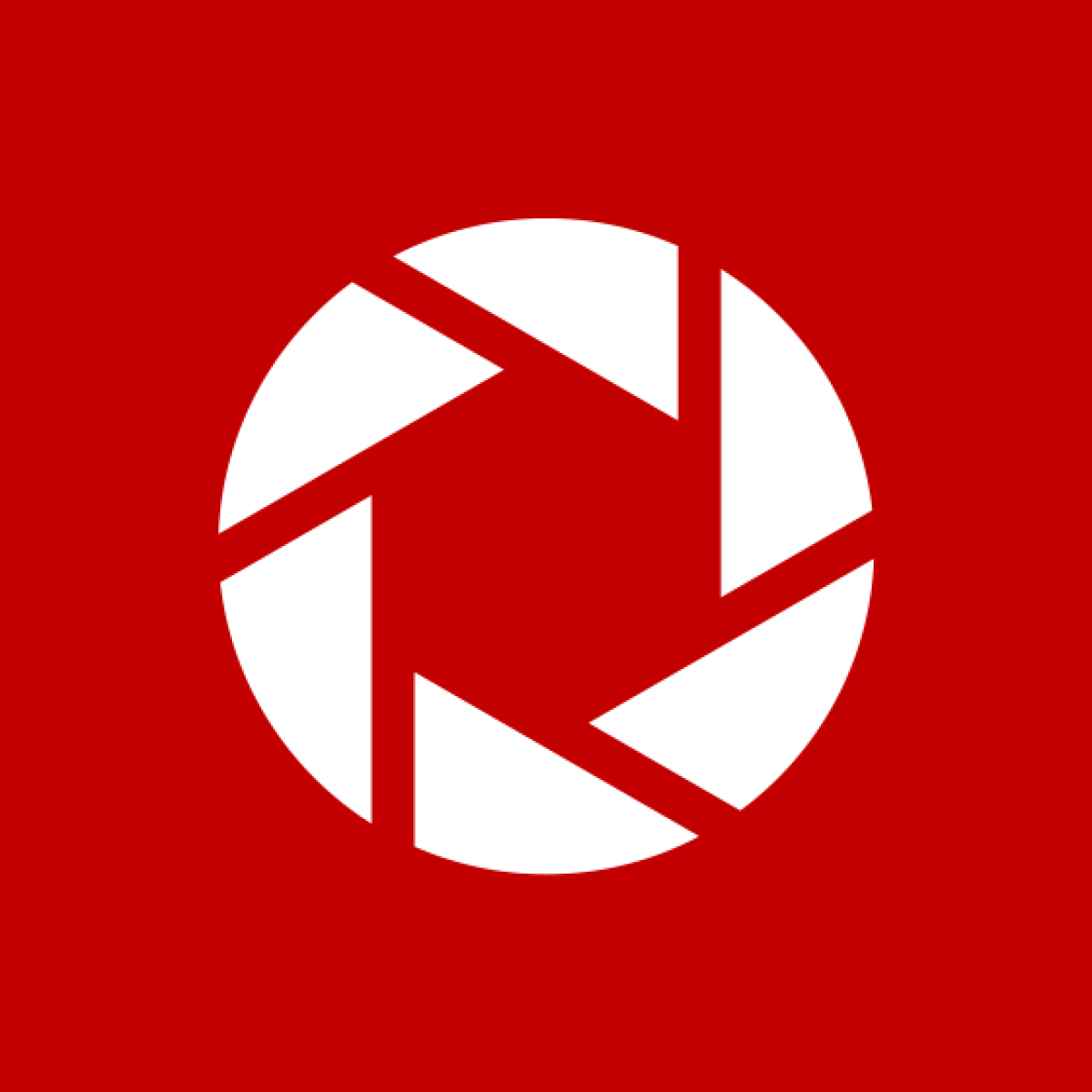Tilannenäkymät (dashboards)
Digia Iiriksen lokienhallinnassa voidaan tehdä tilannenäkymiä (dashboard), ja lisätä niihin erilaisia graafeja sekä taulukoita, eli widgetejä, kuvaamaan lokiviesteistä saatavia asioita. Näin voidaan helposti tarkastella erilaisia tilastoja lokiviesteihin liittyen.
Tilannenäkymien (dashboard) katselu ja luominen
Tilannenäkymät löytyvät lokienhallinnan välilehdeltä ”Dashboards”.

Voit valita aiemmin luodun tilannenäkymän tarkasteltavaksi. Tyhjä työpöytä näyttää tältä:

Tyhjälle työpöydälle voi luoda sisältöä. Kun muutokset on tehty, klikkaa oikeasta reunasta ”Save as”. Anna muokatulle tilannenäkymälle kuvaava nimi sekä muut tiedot, ja tallenna se.

Tilannenäkymän sisältö koostuu sisältöalueista, kuten taulukoista ja graafeista. Nämä ovat niin sanottuja widgettejä. Voit lisätä niitä luomaasi tilannenäkymään kahdella tavalla.
- Ensimmäinen tapa on valita lokivirran näkymään tehty widget, ja lisätä se tilannenäkymään.
- Toinen tapa on luoda widget suoraan luomaasi tilannenäkymään
Widgetin tuominen tilannenäkymään lokivirran näkymästä (stream)
Valitse haluamasi lokivirta, ja klikkaa näkymästä löytyvän widgetin oikeassa yläreunassa olevaa nuolen kuvaa. Valitse esiin tulevasta valikostaa ”Copy to Dashboard”.

Näkyviin aukeaa uusi ikkuna, jossa on listattuna kaikki luodut tilannenäkymät. Valitse listalta aktiiviseksi tilannenäkymä, jonka aiemmin teit ja paina ”Select”.

Nyt aiemmin luomallesi ”Esimerkki”-tilannenäkymään on kopioitu widget lokivirran näkymästä. Tämä on nopea tapa lisätä ”lennosta” uusia widgetejä olemassa oleviin tilannenäkymiin.
Widgettien luominen suoraan tilannenäkymässä
Widgettejä ei tarvitse aina kopioida lokivirran näkymästä vaan voit luoda niitä myös suoraan haluamassasi tilannenäkymässä. Aloita klikkaamalla tilannenäkymän vasemmasta reunassa olevaa ”+”-merkkiä.

Valitse avautuvasta ikkunasta ”Generic – Aggregation”, jolloin pääset tekemään kokonaan uutta widgettiä.

Valitse avautuvasta ikkunasta tarkasteluaika, esimerkiksi ”last 8 hours”. Tämä on luotavana olevalle widgetille oletustarkasteluaika, joka määrittää millaiselta ajalta dataa näytetään. Tilannenäkymässä voidaan kuitenkin vaihtaa koko näkymällä käytettävää tarkasteluaikaa. Tällöin myös widgetin näyttämän datan tarkasteluväli vaihtuu oletusarvostaan tilannenäkymälle valittuun tarkasteluaikaan.
Tarkasteluajan valinnan jälkeen sinun tulee valita viereisestä alasvetovalikosta lokivirta, josta tietoja näytetään. Lopuksi sinun tulee määritellä widgetin ominaisuudet (näitä ominaisuuksia voi säätää myös lokivirrasta tuodulle widgetille).

- ”Visualization type” sijaitsee vasemmassa reunassa ylimmäisenä ja siitä voi valita erilaisia visuaalisointeja widgetille. ”Bar chart” luo kuvassa näkyvän pylväsdiagrammin.
- ”Metrics” -osioon valitaan käytettävä metriikka. Tässä esimerkissä valitaan ”count()”, joka nimensä mukaisesti laskee lukumäärän.
- ”Visualization config” määrittelee tavan, jolla widgetin sisältö näytetään. Esimerkiksi valinnalla ”Group” saadaan asiat näkymään ryhmittäin.
- ”Rows” -riville valitaan mitattava asia, tässä tapauksessa ”stateLabel”-kentän arvot.
- ”Columns”-välilehdelle ei välttämättä tarvitse laittaa mitään, mutta sen avulla saadaan lisää ulottuvuuksia widgetin näyttämiin arvoihin. Jos esimerkiksi mukaan otettaisiin columniksi kenttä nimeltä ”source”, widget ryhmittelisi ”stateLabel”-arvot ryhmiksi sen perusteella, mistä lähteestä (source) ne ovat tulleet. Alla esimerkkinä kuva toisesta widgetistä, jossa näin on tehty.
- ”Sorting” -valinta määrittää, minkä perusteella metriikat järjestyvät.
- ”Direction” -valinta määrittää, onko järjestys nouseva vai laskeva.

Lopuksi tehtyäsi haluamasi valinnat widgetille, klikkaa ”Save” ja widget ilmestyy tilannenäkymään.
Widgetien asemointi ja skaalaus

Widgetejä voidaan asemoida ja niiden kokoa muuttaa. Widgetiä voi raahata haluamaansa kohtaan ottamalla hiirellä kiinni widgetin vasemmasta ylänurkasta. Oikeasta alareunasta saa vastaavasti muutettua widgetin kokoa.
Asemoinnin ja skaalauksen lisäksi widgetin otsikkoja pystyy vaihtamaan kaksoisklikkaamalla niitä. Kokonaisen tilannenäkymän sivun nimen pystyy vaihtamaan klikkaamalla sivun nimen vierestä nuolta alaspäin ja valitsemalla avautuvasta valikosta ”Edit Title”. Kokonaan uuden sivun voi luoda klikkaamalla + -kuvaketta.

Esimerkki-dashboard on nyt valmis, ja sen pitäisi olla oheisen kuvan mukainen.

Tehdyt muutokset pystyt tallentamaan klikkaamalla oikeasta reunasta ”Save”. Tilannenäkymä on haettavissa myöhemmin uudelleen Digia Iiriksen lokienhallinnasta tallennettujen tilannenäkymien joukosta.